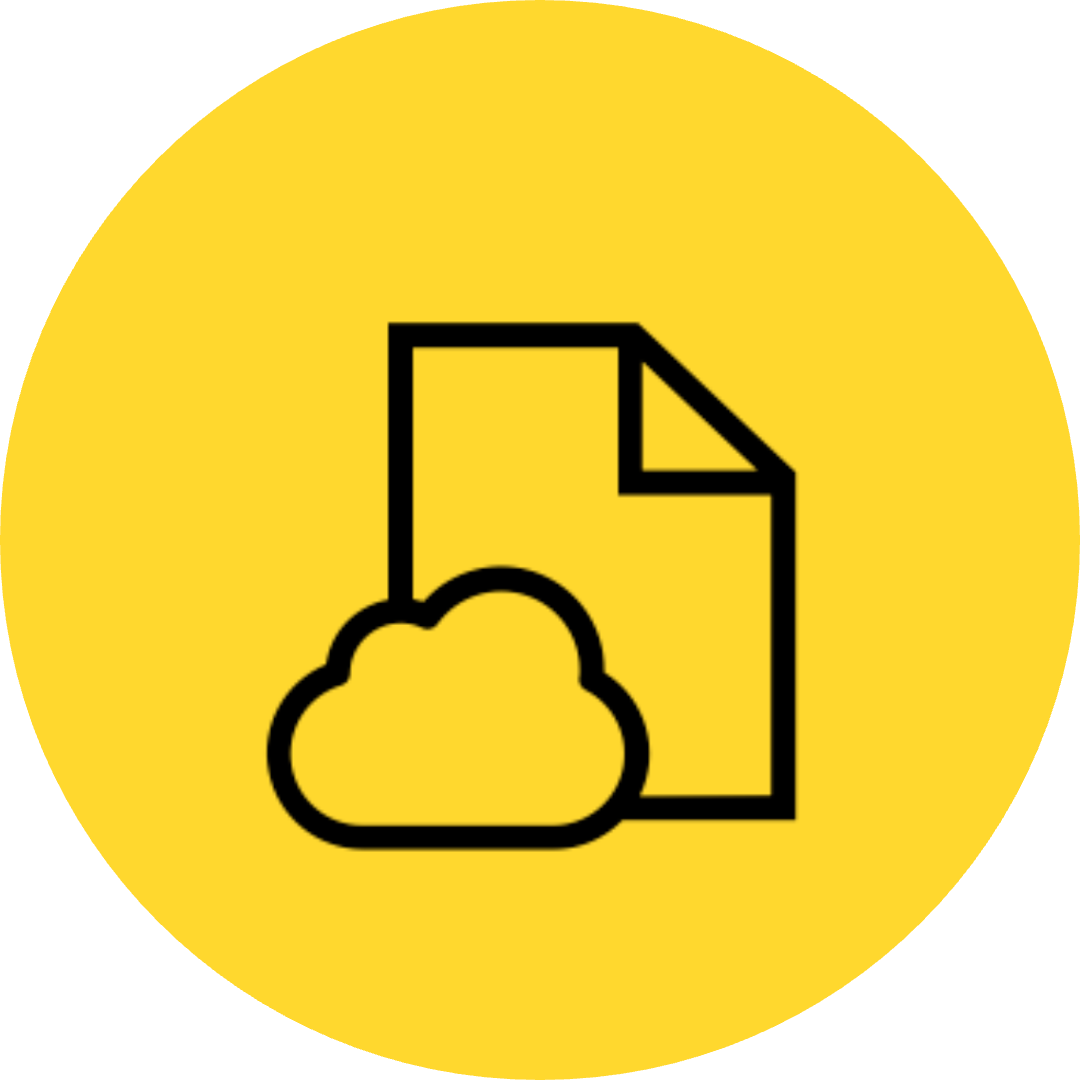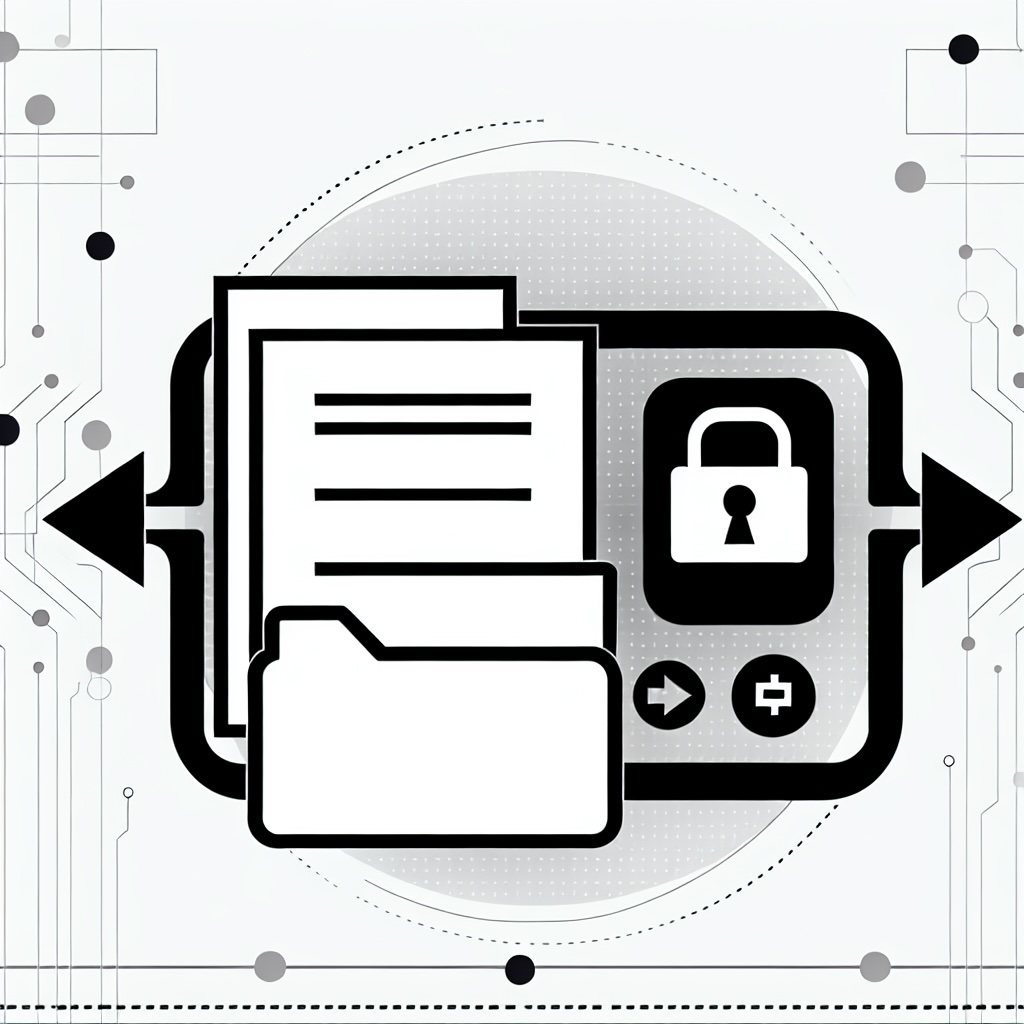Paperless-Hosting.de hat zwei neue Features eingeführt, die das Hochladen von Dokumenten noch einfacher und flexibler machen: Ab sofort können alle Nutzer im Kontobereich einen SFTP– oder FTPS-Zugang einrichten. Damit eröffnen sich neue Möglichkeiten für eine nahtlose Integration in bestehende Workflows.
Was sind SFTP und FTPS?
Beide Protokolle ermöglichen die sichere Übertragung von Dateien, unterscheiden sich jedoch in ihrer technischen Umsetzung:
- SFTP (SSH File Transfer Protocol): Ein sicheres Dateitransferprotokoll, das auf SSH basiert. Es benötigt lediglich einen SSH-Schlüssel zur Authentifizierung, was eine besonders sichere Verbindung gewährleistet.
- FTPS (FTP over SSL/TLS): Eine Erweiterung des klassischen FTP-Protokolls mit Verschlüsselung über SSL/TLS, bei der sich der Benutzer mit einem Passwort authentifiziert.
Beide Optionen bieten eine sichere Möglichkeit, Dokumente direkt in Paperless-ngx hochzuladen.
Einrichtung der Zugänge
Die Einrichtung erfolgt ganz einfach im Kontobereich:
SFTP-Zugang
Es wird lediglich ein SSH Public Key benötigt, welcher im Kontobereich bei der SFTP Konfiguration hinzugefügt werden kann. Ein Passwort ist hier nicht erforderlich, da die Authentifizierung ausschließlich über den zum SSH Public Key zugehörigen geheimen Schlüssel erfolgt. Nach der Einrichtung können mit dem SFTP-Benutzernamen und dem geheimen Schlüssel per SFTP Dokumente hochladen werden.
Anleitung: Wie erstelle ich einen SSH Public Key unter Windows
Was ist ein SSH Public-Key?
Ein SSH Public-Key ist wie ein digitaler Schlüssel, der Dir hilft, sicher auf Server zuzugreifen, ohne jedes Mal ein Passwort eingeben zu müssen. Er besteht aus zwei Teilen: einem privaten Schlüssel (den Du geheim hältst) und einem öffentlichen Schlüssel (den Du mit anderen teilen kannst).
So erstellst und liest Du einen SSH Public-Key auf Windows
- Öffnen Sie PowerShell:
- Klicke auf das Windows-Startmenü (unten links auf Ihrem Bildschirm).
- Gebe „PowerShell“ ein und klicke auf das Programm „Windows PowerShell“.
- Einen SSH-Schlüssel erstellen:
- Gebe in PowerShell den folgenden Befehl ein und drücke die Eingabetaste:
ssh-keygen - Du wirst gefragt, wo der Schlüssel gespeichert werden soll. Drücken einfach die Eingabetaste, um den Standardspeicherort zu verwenden (normalerweise im Ordner
.sshin Ihrem Benutzerverzeichnis). - Du kannst ein Passwort für zusätzlichen Schutz eingeben, aber das ist optional. Drücken die Eingabetaste, wenn Du keines festlegen möchtest. Wenn Du ein Passwort festlegst, musst Du dieses jedes mal eingeben, wenn der Schlüssel für eine Verbindung abgerufen wird.
- Gebe in PowerShell den folgenden Befehl ein und drücke die Eingabetaste:
- Fertig!
- Dein SSH-Schlüssel wurde erstellt. Du siehst eine Meldung, die den Speicherort des Schlüssels angibt, z. B.:
Your public key has been saved in C:\Users\IhrBenutzername\.ssh\id_rsa.pub
- Dein SSH-Schlüssel wurde erstellt. Du siehst eine Meldung, die den Speicherort des Schlüssels angibt, z. B.:
- Den Public-Key auslesen:
- Gib den folgenden Befehl in PowerShell ein, um den öffentlichen Schlüssel anzuzeigen:
cat ~/.ssh/id_rsa.pub - Der Schlüssel wird auf dem Bildschirm angezeigt. Er sieht aus wie eine lange Zeichenkette, die mit „ssh-rsa“ beginnt.
- Gib den folgenden Befehl in PowerShell ein, um den öffentlichen Schlüssel anzuzeigen:
- Den Public-Key kopieren:
- Markiere den gesamten angezeigten Text mit der Maus.
- Klicke mit der rechten Maustaste, um den Text zu kopieren.
- Jetzt kannst Du den Schlüssel im Kontobereich im Feld unter Weiteren SSH Key hinzufügen einfügen und mit einem Klick auf den Button bestätigen. Dein SFTP-Zugang ist nun eingerichtet.
Wichtige Hinweise
- Privaten Schlüssel schützen: Die Datei
id_rsa(ohne.pub) enthält Deinen privaten Schlüssel. Diese Datei darfst Du niemals weitergeben oder öffentlich machen! - Public-Key weitergeben: Die Datei
id_rsa.pubenthält Deinen öffentlichen Schlüssel. Diese Datei kannst Du sicher mit anderen teilen, um z. B. Zugriff auf Server zu erhalten.
Fertig! Du hast erfolgreich einen SSH Public-Key erstellt und ausgelesen.
FTPS-Zugang
Hier muss lediglich ein Passwort für den FTPS-Benutzer vergeben werden. Anschließend kann der im Kontobereich angezeigte FTPS-Benutzername zusammen mit dem Passwort verwendet werden, um Dokumente per FTPS hochzuladen.
Ziel- und Verarbeitungsverzeichnis
Unabhängig vom gewählten Protokoll müssen die Dateien in das Verzeichnis consume/ auf dem SFTP- oder FTPS-Server abgelegt werden. Paperless-ngx verarbeitet die hochgeladenen Dokumente dann automatisch.
Nutzungsmöglichkeiten von SFTP und FTPS
Die neuen Schnittstellen ermöglichen eine Vielzahl von Anwendungsmöglichkeiten:
1. Scanner als Ziel einrichten
Viele moderne Dokumentenscanner bieten die Möglichkeit, Scan-Ziele per FTP oder SFTP zu konfigurieren. Indem Du deinen Paperless-Hosting.de-URL als Ziel einrichtest, kannst Du gescannte Dokumente automatisch hochladen und verarbeiten lassen.
2. Netzlaufwerk einrichten
SFTP- und FTPS-Server können als Netzlaufwerke auf dem PC eingebunden werden. Dadurch können Dokumente einfach per Drag & Drop in das consume/-Verzeichnis verschoben werden, ohne einen separaten FTP-Client nutzen zu müssen. Hierfür eignet sich zum Beispiel SFTP Drive von callback oder FileZilla.
3. Automatisierter Upload per Skript
Mit Skripten oder Automatisierungs-Tools wie Rsync oder WinSCP lassen sich regelmäßig Dokumente aus anderen Systemen an Paperless-ngx übermitteln.
Fazit
Die neuen SFTP- und FTPS-Zugänge bei Paperless-Hosting.de erleichtern die Integration in bestehende Workflows und ermöglichen eine noch einfachere Verarbeitung von Dokumenten. Egal, ob Du einen Scanner, ein Netzlaufwerk oder Automatisierungsskripte nutzen möchtest – die neuen Schnittstellen bieten maximale Flexibilität.
Probiere es gleich aus und richte deinen SFTP- oder FTPS-Zugang bei Paperless-Hosting.de ein.